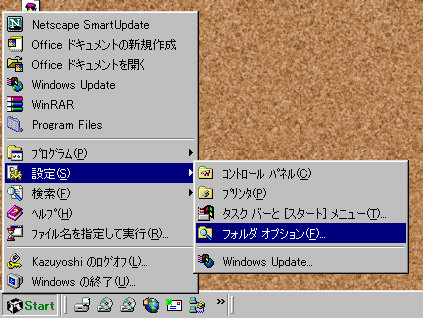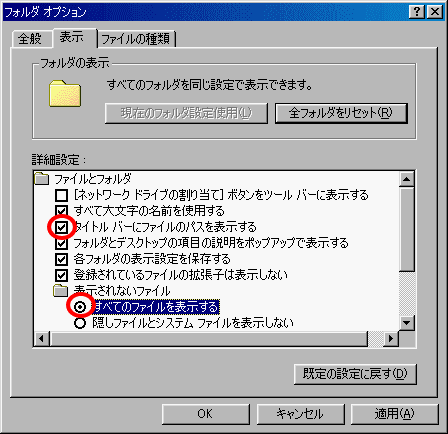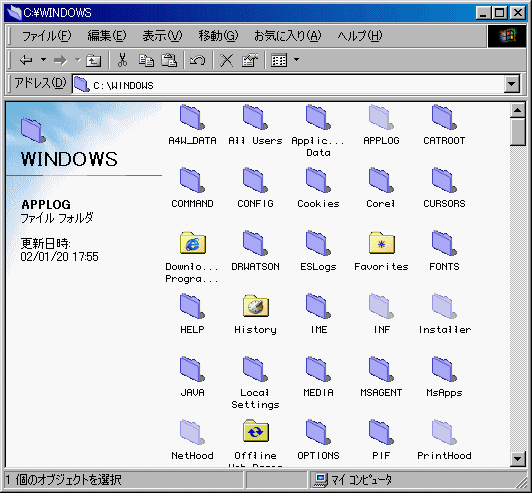使い始めたらまずはこの設定をお勧めします。初心者を卒業したときに使いやすい設定で、使い方もとても便利です。
全てのファイルを表示
Windows(以下Win)標準の設定では重要なファイルやフォルダ、あまりいじらないだろうものは表示されません。しかしそれではなにかと使いずらいんですよね。そこでまずはそんなファイルを全て表示させて見ます。
スタートボタン→設定→フォルダオプション
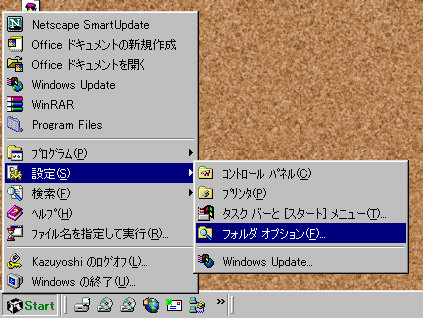
そのままクリックするとこんな画面が
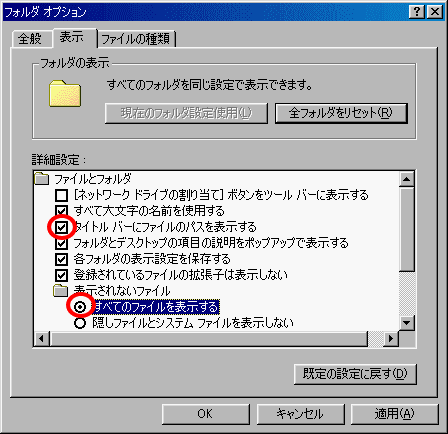
ここで「すべてのファイルを表示する」にして下さい。ついでに「タイトルバーにファイルのパスを表示する」にもチェックを入れます。最後は必ず「OK」ボタンを押してください。じゃないとせっかく設定したものが反映されません。
そしてマイコンピュータ→Cドライブ→Windowsを開いてみてください。
するとこんな画面が…。
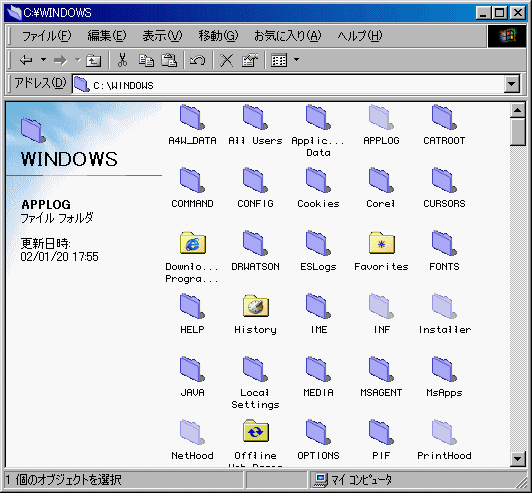
この半透明のフォルダが今まで表示されなかった「隠しファイル(フォルダ)」です。隠されているには理由があります。それはとても大切なフォルダ(ファイル)だからです。よって削除は絶対にしないで下さい。そんなこというと「隠したままでいいじゃねぇかよ」なんて言われそうですが、これを使いこなす必要が後々あるのです(このサイトではほとんど使いませんが…)。よって、この表示に慣れてくださいね。
次にこの窓の一番上とアドレスに注目して下さい。ここに表示されているのが「パス」というものです。これは例えばこの窓を開くときに「マイコンピュータ→Cドライブ→Windows」と説明するのはめんどくさいのですね(笑)。よってこのような記号で表記することが多いのです。表示は「:」「\」は必ず半角英数ですので気をつけてください。これはフォルダ名、ファイル名には使えない表記です。しかし、フォルダ名には全角英数の「:」「¥」そして全角英数が使えるので、それは必ず区別すること。大文字小文字は区別されないので、同じフォルダに「SYUUTYOU」と「Syuutyou」、「syuutyou」は同居できません。
意味は C: (読みは「シーコロン」) 「:」はドライブを表します。よってこれは「Cドライブ」となります。
¥ (エンマーク) これはフォルダの区切りをあらわします。この画面の「アドレス」の部分は「/ (バックスラッシュ)」になっておりますが、ただの文字化けです(笑)。しかし、本等でも「/」表記されているものがあるので注意してください。意味は「¥」と同じです。
これを全てのフォルダに応用します。例えば上の画面の「Favarites」を開くときは「C:\Windows\Favorites」、さらにFavaritesフォルダの中の「メディア」(カタカナ)と言う名前のフォルダを開くときは「C:\Windows\Favorites\メディア」となります。Cドライブで「フォルダに入っていない」ファイルを開くときには「C:\フォルダに入っていない.拡張子」となります。これは必ず覚えておかなくてはいけない表記なので暗記してください。