なお、何も無いところ(下の画像の灰色のところ)でドラッグ&ドロップすれば画面の上下左右、好きな位置に移動できます。
また、画面との境界をドラッグ&ドロップすれば、ツールバー自体の太さを変えられます。使いやすい設定にして下さい。
スタートボタン
さぁ、ここではみなさんおなじみの「スタートボタン」について説明しましょう。
これはその名の通りここから全て「スタート」させるボタンです。
↑ここの一番左のボタンですね。
まずはクリックしてみましょう。するとメニューが表示されます。
オレのは改造してあって参考になるかどうかわかりませんが^^;。
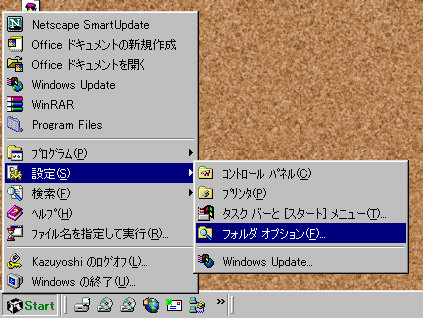
とにかく上からクリックしてみてください。すぐわかるのは説明しないよ?
んじゃまずは…。
Windows Update
これはインターネットのマイクロソフトのWindows Updateのサイトに自動的に接続します。このサイトはPCの中身を勝手に調べてくれて、必要なアップデート情報を表示してくれます。その中から必要なものだけをダウンロードして実行すればそれがインストールされます。セキュリティホールの修正やバグの修正プログラムもありますので、たまには実行して見てください。
設定
各種設定を変更します。よく使うのは「フォルダオプション」と「タスクバーの設定」かな?まぁどちらも起動してみればわかるので起動してみてください(笑)。
検索
これも使うのは「ファイルやフォルダ」だけですね。一応説明しておきましょう。
見当たらないファイルを見つけるときは「名前と場所」で名前を入力します。そしてありそうな場所を指定して「検索開始」。場所がわからないときは「Cドライブ」や「Windows」フォルダを指定すれば(その分時間はかかりますが)見つけることが出来るでしょう。おっと、必ず「サブフォルダも探す」にチェックを入れておいてください。
他にも条件がわかれば、「日付」や「ファイルの種類」で設定します。自ずと範囲が狭まってくるのでピンポイントで検索をすることが出来ます。
ファイル名を指定して実行
これは*.exeファイル名を直接指定して実行させるものです。下に説明する「プログラム」や「ProglamFiles」フォルダから見つけられなくて、かつ、名前がわかっているものを実行するときに使います。
入れる語句は何かあったときのために「msconfing」と「regedit」だけ覚えておけば問題ないと思います。
使い始めるときりがない機能なので以上(笑)。
プログラム
インストールしたアプリケーションが一覧で見ることが出来ます。普通ここからアプリケーションは起動すると言っても過言ではありません。起動するためのショートカットがデスクトップやその他に見当たらないときはここを見てください。
これは特別なフォルダがあります。
C:\Windows(\plofiles\xxxxxx)\スタート メニュー(半カナ)\プログラム(半カナ)です。ここに入っているものがこの「プログラム」に表示されるわけですね。
ってことは、表示されないアプリ(インストールが必要ないもの)をここに入れるには、上記のフォルダにショートカットを入れておけばよいのです。また、その上や下の階層のフォルダも覗いてみてください。見覚えのあるものがあるでしょう?ということは…。
アクセサリ
プログラムにある毎度おなじみのものですね(笑)。説明しましょう。
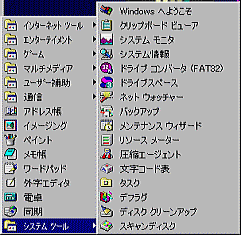
インターネットツール 使いません。
エンターテインメント CDプレイヤーは勝手に起動します。サウンドレコーダーは使ってみればわかります(笑)。
ゲーム 説明不要。
マルチメディア 使いません。
ユーザー補助 画面の見にくいところがあったら「拡大鏡」を使ってみましょう。
通信 使いません。
アドレス帳 オレは使ってないのでわかりません。
イメージング なに?これ?
ペイント なかなか使えるお絵かきソフトです。どんどん描いて下さい。
メモ帳 とりあえずメモしておくものですね。見難いが何せ容量が小さい*.txtが出来るので重宝します。
ワードパッド メモ帳以上、Microsoft Word以下の使えないものです。メモ帳では容量制限があるので、それより大きなサイズの*.txtを「見る」ためのものです。自分で書くにはMicrosoft Wordを使いましょう(笑)。
電卓 そのまんまです。
同期 息切れ、めまいに…救心♪きゅうしん♪使い方?知らないよ(T_T)。
システムツール
Windowsへようこそ クリップボードビューア システムモニタ ドライブコンバータ ドライブスペース ネットウォッチャー リソースメーター 圧縮エージェント 文字コード表→全部使いません。ただし、PCから抜いてしまうのはやめてください。不具合が出るそうです。
システム情報 後にやる「スタートアップ」で使います。「アクセサリ」にあるべきではないPCの大切な情報が一覧で出てきます。
バックアップ そのまんまです。オレは使っていませんが一応大事なものですので…^^; 他のサイトで調べてみて下さい(爆爆)。
その他 後の「メンテナンス」で説明します。
クイック起動
これは使いこなすとすっげ〜〜〜〜〜便利!!アプリケーションのショートカットをここにドラッグ&ドロップするだけでいいです。これは特別なフォルダがあります。場所はC:\WINDOWS(\Profiles\xxxxxx)\Application Data\Microsoft\Internet Explorer\Quick Launch。
オレはデスクトップにアイコンがたくさんあるのは大ッ嫌いなのでここを活用しています。特別に見せてあげましょう(笑)。
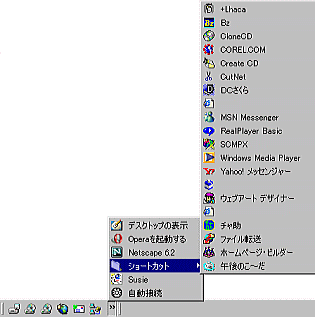
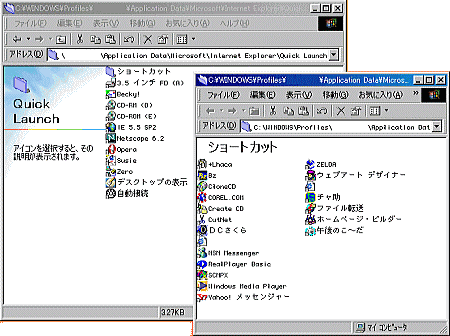
ここで説明しよう。
いつも完全に表示されているもの(上のツールバーの写真にもあるもの)はADE各ドライブ、IE、メーラー、ダイヤルアップへの各ショートカットだ。そして>>をクリックすると次の窓が出てくる。これはかなり臨時のものだが、デスクトップの表示、Opera(ブラウザ)、ネスケ、Susie(画像ヴューア)、そして定時にダイヤルアップを自動接続するためのプログラムだ。
注目は「ショートカット」というフォルダ。これは主に使うアプリや必要なものが入っている。これはここにカーソルを合わせるとスタートボタンのように自動で開くのだ!!これは使えるぞ!!ただし、98SE以外でも使えるかはわからん。それに>>の印より右側にいつもは隠しておかないとこうはならないので注意すること。当然、C:\WINDOWS(\Profiles\xxxxxx)\Application Data\Microsoft\Internet Explorer\Quick Launch\ショートカット\各アプリケーションのショートカットとなっている。実際のフォルダの中身は左の画面になりますね。右のデスクトップの表示と比べて見てください。
タスクバー
一番上画像の一番左ですね。常駐しているものが表示されています。説明は他のサイト参照。
オレの場合は左からIME、音量調節、DirectCD(アプリ)、プリンタ監視システム、メモリ開放ソフト、アンチウィルスソフト、CreateCD(アプリ)となっています。
ここに表示されている以外でも常駐しているものはありますので、それは「スタートアップ」で説明します。
参考
オレの今のデスクトップです。ここをクリックで別窓で表示されます。